9. Интерактивная заливка
Как отмечалось
выше, последние версии
CorelDRAW отличаются высокой
степенью
интерактивности. В них
появились инструменты
интерактивной работы с
заливками. Хотя к этим
инструментам нужно
привыкнуть, при умелом
использовании они
существенно облегчат
создание сложных заливок.
9.1.
Основные инструменты
интерактивной заливки
Выберите
инструмент
интерактивной заливки
"Interactive Fill Tool" в
панели инструментов
Toolbox
(Графика). В списке
вариантов заливки,
расположенном в левой
части панели
Property Bar
(Панель свойств),
выберите вариант
Bitmap Pattern
(Заливка растровым
узором) чтобы работать с
этим типом заливки.
Большинство управляющих
элементов панели
Property Bar
(Панель свойств) при
использовании
инструмента
интерактивной заливки
совпадают с элементами
соответствующих
диалогов настройки
заливок. В списке,
расположенном правее в
панели Property
Bar
(Панель свойств),
выберите рисунок
плетеной деревянной
поверхности. Выделенный
прямоугольник будет
залит выбранным узором.
Кроме того, появятся
управляющие вектора для
настройки заливки (Рис.
9.1,).
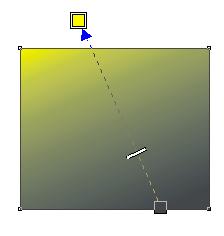
Рис. 9.1. Редактирование
интерактивной заливки
Точно так же с
помощью управляющих
элементов панели Property
Bar
(Панель свойств) и
редактирования векторов
заливки,можно залить
градиентом, текстурой
или PostScript -заливкой.
Количество и
расположение элементов
различно для разных
типов заливок. Можно
залить объект и
однородной заливкой, но в
этом случае никакого
вектора заливки нет. При
работе с любым типом
заливки вы можете нажать
кнопку "Paintbacket Tool"
панели Property
Bar
(Панель свойств) и
отредактировать ее с
помощью диалогов
настройки заливок,
описанных нами ранее.
Попробуйте разные типы
заливок и отредактируйте
их, перетаскивая
управляющие элементы.
При работе с
инструментом
интерактивной заливки вы
можете скопировать
заливку из одного
объекта в другой. Для
этого выделите объект,
заливку которого хотите
изменить, после чего
нажмите кнопку "Interactive
Fill Tool" панели
Property Bar
(Панель свойств).
Указатель мыши изменится
на другой. Установите
указатель мыши на
объекте, заливку
которого вы хотите
использовать, после чего
щелкните мышью. Заливка
первого объекта
изменится.
9.2.
Использование ранее
созданных заливок
Опишем еще
один, чрезвычайно
удобный и простой
инструмент работы с
цветом. Если вы удалили
созданный ранее
прямоугольник, создайте
новый и залейте его
узором из растрового
изображения. Выберите
инструмент "Eyedropper Tool"
в панели инструментов
Toolbox
(Графика). Указатель мыши
примет вид пипетки "Eyedropper
Tool".
Нажмите кнопку в панели
Property Bar
(Панель свойств).
Щелкните мышью на местах
с разными оттенками
внутри прямоугольника,
залитого узором. Цвет,
выбираемый для заливки
объектов, будет меняться
в соответствии с цветом
заливки в месте щелчка.
Вы можете увидеть
выбранный цвет в правой
части строки состояния.
Нажмите кнопку "Eyedropper
Tool", и повторите
процедуру выбора цвета.
Теперь для заливки будет
выбираться усредненный
цвет нескольких точек в
месте щелчка. При выборе
кнопки "Eyedropper Tool"
область для получения
цвета будет еще больше.
Если вы нажмете кнопку
"Eyedropper Tool" то
сможете самостоятельно
выделить область, цвета
из которой будут смешаны
для получения цвета
заливки. Установите
указатель мыши в угле
области, нажмите кнопку
мыши, и, не отпуская ее,
переместите указатель в
противоположный угол
области, после чего
отпустите кнопку мыши.
Все цвета, попавшие в
указанную область, вне
зависимости от того, к
каким объектам они
относятся, будут учтены
при определении цвета
заливки. Так можно
определить не только
однородную заливку, но и
любую другую, а также
получить цвет из контура.
Нажмите кнопку "Eyedropper
Tool" в панели
Property Bar
(Панель свойств).
Установите указатель
мыши внутри залитого
узором объекта.
Указатель примет другой
вид. Щелкните мышью, и в
панели инструментов вы
увидите копию заливки
объекта. Подведите
указатель мыши к контуру
объекта. Указатель
изменится.
Щелкните мышью и вы
получите цвет,
установленный для
контура. Чтобы
использовать полученную
заливку, выберите
инструмент "Interactive Fill
Tool" во вспомогательной
панели инструмента "Eyedroper
Tool". Установите
указатель мыши внутри
любого объекта.
Указатель изменится на
"Paintbucket Tool" Щелкните
мышью, и заливка объекта
изменится на заливку,
полученную с помощью
пипетки. Установите
указатель мыши на
контуре объекта.
Указатель изменится на
"Paintbucket Tool". Щелчок
мышью изменит цвет
контура.
9.4.
Сетчатая заливка
Рассмотрим еще
один, чрезвычайно
оригинальный, способ
заливки. Создайте эллипс
на свободном месте
рабочей области.
Выберите инструмент "Interactive
Mesh Fill Tool" во
вспомогательной панели
инструмента "Interactive Fill
Tool"'. Этот инструмент
предназначен для
создания сетчатых
заливок. Внутри эллипса
появится сетка
предназначенная для
настройки заливки.
Установите в полях
панелиРис. 9.4.
Сетчатая заливка
Установите
указатель мыши на
зеленом цвете в палитре,
нажмите кнопку мыши и, не
отпуская ее, переместите
указатель в центр одной
из ячеек, после чего
отпустите кнопку мыши.
Ячейка будет закрашена
выбранным цветом.
Аналогично перетащите
мышью желтый цвет из
палитры в соседнюю
ячейку. На месте границы
между ячейками появится
переход цветов (Рис. 9.5).
Рис. 9.5. Цвет в сетчатой
заливке